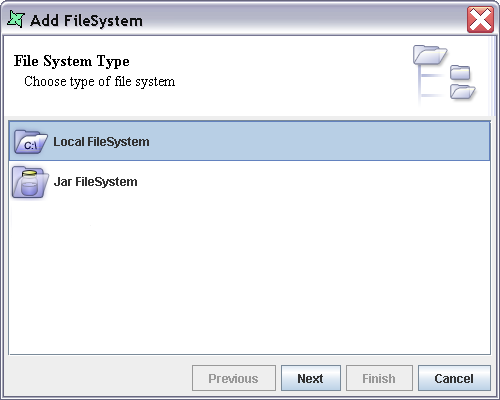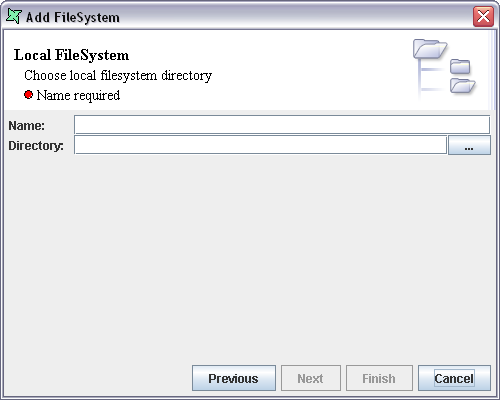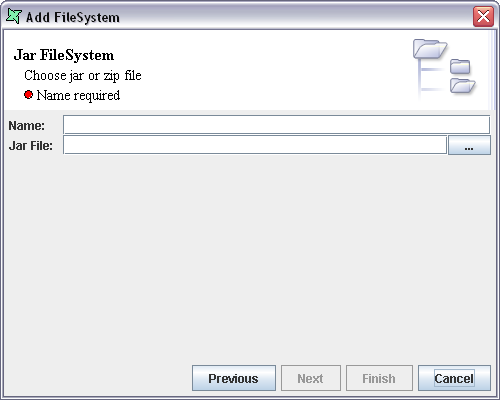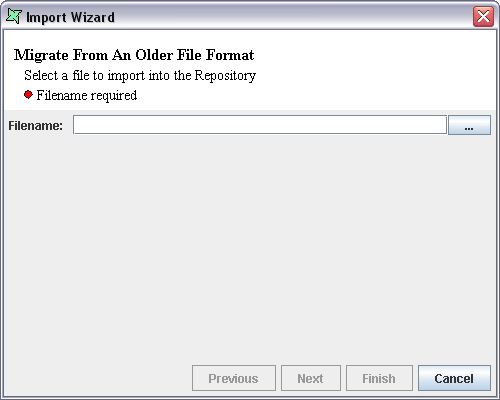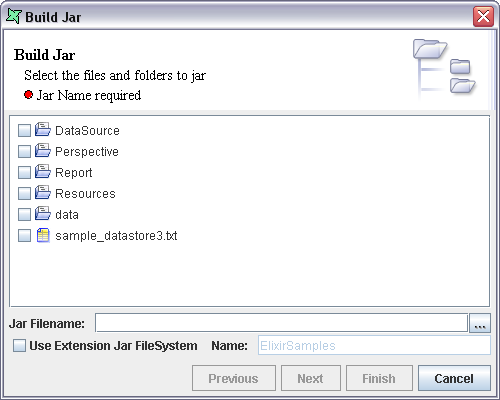The toolbar icon at the top of the Repository panel is used to add new files and file systems. Each toolbar button launches a wizard to guide you through the process.
Connection Pool
A Connection Pool allows connections to JDBC databases and connection properties to be shared amongst multiple datasources. Connection Pools are described in the Elixir Data Designer manual.
DataSource
The DataSource is the principal building block in an Elixir Repertoire solution. External data may be wrapped as a DataSource and multiple DataSources may be merged and processed by a Composite DataSource. Each kind of DataSource is described in the Elixir Data Designer manual.
JavaScript
Elixir Repertoire is an extensible tool, allowing users familiar with Java or JavaScript to integrate the tool with their code or customize the tool to meet their own requirements. Many parts of the tool allow JavaScript to be embedded, however if the same scripts are required in multiple locations it is preferable to create a common JavaScript file in the repository and then to import it into each DataSource, Report or Dashboard that requires it. This editor is discussed further in Chapter 5, Elixir JavaScript Editor.
Perspective
A Perspective holds the definition for a dashboard - a set of interactive views, including tables, charts, reports and data cubes. Dashboards are stored in Perspective Markup Language (an XML syntax) with a file extension .pml. Perspectives are described in the Elixir Dashboard Designer manual.
Report Template
A Report Template holds the specification for a report, including the layout of report components and reference to the datasources needed to provide the data during rendering. Reports are stored in Report Markup Language (an XML syntax) with a file extension .rml. Report Templates are described in the Elixir Report Designer manual.
Safe
A Safe is an encrypted text file, used for holding valuable text-based information, such as database passwords etc. The Safe is described in Chapter 4, Elixir Safe.
Text
A simple text editor/viewer is included for reviewing log files, CSV data etc.
Map
Map is usually created to represent geographic areas and adds new dimension to data visualisation. More information about Map can be found in Elixir Map Designer documentation.
Trigger
Trigger is used to set the configurations to decide when a job is invoked. Trigger is only available in Remote Designer.
Calendar
Used only in Remote Designer, Calendar is used to mark daily, weekly, monthly events. Specific dates and CRON expressions can also be used. When the Calendar file is added to a Trigger, the Trigger will not run on those marked dates.
Job
Job is used to add tasks that are intended to run together. Like Calendar and Trigger, Job is only available in Remote Designer.
Regardless of the type of file system, each has a name. This name
must be unique as it forms the base for each repository path. For
example, if a file system called FS contains a datasource called mine.ds,
then the full name of the datasource is /FS/mine.ds. Elixir Repository
always uses '/' for path separators, like URLs, regardless of platform.
Anywhere a URL can be specified, you can use the special protocol
repository: to refer to files. For example, the URL
repository:/FS/mine.ds
refers to the datasource described above.
Local FileSystem
This file system maps directly to the file system of your operating system. Usually this is used while designing the data. However, for server side deployment other file systems might be preferred as they ease the problem of relative path configuration.
Jar FileSystem
This file system is easier to deploy. The design and data is stored either in local or remote machine in a compressed file i.e. a zip file in Jar format.
Clicking the Add FileSystem icon shows the "Add FileSystem" wizard which lists the types of FileSystem that can be defined.
Local FileSystem
Choose the Local FileSystem option, as shown in Figure 2.3, “Add FileSystem” and click on the Next button to see the screen as shown in Figure 2.4, “Add Local FileSystem”. On this page a local directory name can be entered. Alternatively by clicking the button on the right of the text field, a directory can be chosen from a dialog. Upon clicking the Finish button the Local FileSystem will be created and displayed in the Elixir Repository tree.
Jar FileSystem
The Jar file system allows read-only access to files in either a jar file or a zip file. Add a FileSystem and choose the Jar FileSystem option and click on the Next button to see the screen as shown in Figure 2.5, “Add Jar FileSystem”. On this page the name can be entered. The directory path of the jar or zip file can be typed in the Jar File text box. Alternatively by clicking the button on the right of the text field, a jar or zip file can be chosen from a dialog. Upon clicking the Finish button the Jar FileSystem will be created and displayed in the Elixir Repository tree.
After adding a file system to the Repository, different files, for example DataSources, Dashboards, Reports and Folders can be added to it.
Each file system, folder and file has a popup menu showing the available actions. File systems and folders have similar options:
Add: Using this menu item several kinds of file or a folder can be added. Each will invoke a specialized wizard to guide you through the creation process.
Import: Import allows files to be imported into the repository. This option is for files that need some migration or extraction to be used in the Repertoire tool. Primarily this is for Elixir Report 4 .sav and .template files.
Choose a file system or folder into which the data source or template should be imported, select Import from the popup menu. The "Import Wizard" appears as shown in Figure 2.6, “Import Wizard”. You can use the browse button to choose the file to be imported. On clicking Finish, the file gets imported into the repository. A .sav file contains many datasources, so each will become a separate .ds file in the chosen location.
Note
It is only necessary to import files from Elixir Report prior to version 5.0. Version 5.0 and later files can be read by the tool without any special import/extraction/migration step.
Refresh: (Only applies to file systems, not folders.) On selecting this option the file system will be refreshed and any changes to the files and folders made outside the tool will be visible.
Compact: (Only applies to local file systems, not folders.) On selecting this option the file system will be compacted, meaning that all backup files (.bak) will be deleted to reclaim disk space.
Build Jar: A jar file can be built using the subtree of files or folders in the repository. Select a file system, and select Build Jar from the popup menu. The "Build Jar" dialog window opens displaying all the folders and files present in the repository as shown in Figure 2.7, “Build Jar”. The files or folders to be jarred are selected. On clicking the browse button, the Save dialog box pops up allowing the output jar filename to be defined.
The Extension Jar Filesystem allows a jar to be created with a special loader. If this jar file is placed in the Elixir Repertoire ext directory it will be automatically loaded as a filesystem next time the tool is started. The name field allows the jar filesystem to be given a name (if you leave it blank it will default to the filename). The name should be chosen carefully as all items within the generated jar will be known based on the full path, which includes the filesystem name at the start.
Remove: A file system or folder can be removed from the repository when this menu item is selected.
Delete: A file or folder can be deleted from the filesystem when this menu item is selected. Delete actually only hides the file by giving it a .bak extension. Files and folders with .bak extensions are hidden from Repository views, but can be restored (if you made a mistake) by renaming them using operating system commands. To permanently delete a file or folder, you should Compact after deleting, which will remove all .bak files.