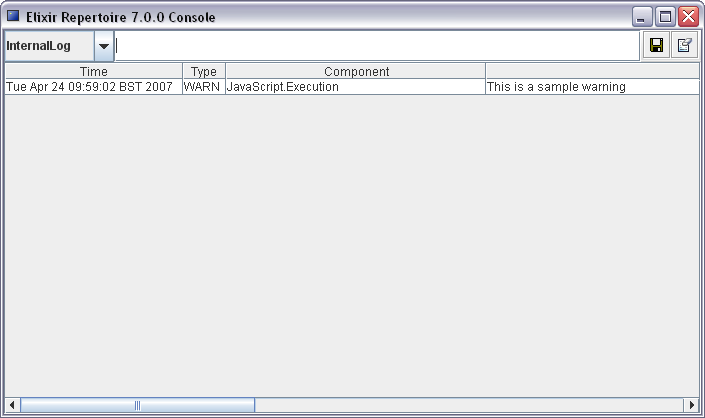The action bar present at the top of the right panel contains the Expand/Collapse, Save, Save As, Properties, Global Properties, Help, Show Console and Close View buttons. It also includes a Combo Box and the Progress Indicator.
Expand/Collapse: The Expand/Collapse icon allows you to hide or show the Elixir Repository panel. The triangle points left to Collapse and then changes to point right, indicating that you can Expand again.
Save: The Save icon will be enabled when the current view has been modified and not saved.
Save As: The Save As option allows you to save the current view under a different name in the repository. Subsequent saves will use the new name. The original file remains unchanged, so this option is useful for versioning.
Properties: The Properties icon is only enabled when a view is open in the workspace. On clicking the icon the appropriate wizard appears.
Global Properties: The Global Properties icon allows properties of the toolset to be edited. The precise options available will vary based on the combination of Elixir tools and extensions that are installed.
Show Help: The help button will provide an on-line version of this help document along with the appropriate documents covering specific tools you have installed.
Show Console: On clicking the Show Console icon, the Console window appears as shown in Figure 2.2, “Console Window”. The Console window lists all the log details. The type of log details can be selected from the combo box. There are three types of log details displayed they are Internal Log, JavaScript and the User Log.
When the Internal Log is selected, all the logged events from the launching of Elixir Ensemble are displayed. The JavaScript log details are displayed if any errors have occurred during the scripting process. The User Log is displayed if there are any errors in setting up the security parameters of the data sources.
Clicking the Clear icon clears the log. The Save icon is used to save a copy of the log to a file. This is a particularly useful file that can be sent to Elixir's support team so that they can assist with configuration problems.
Combo Box: The Combo Box present in the toolbar lists the various data sources and other views currently open in the workspace. The user can select the view they wish to work on by selecting from the list.
Progress Indicator:The Progress Indicator indicates the progress of the application while the data is being loaded. This indicator includes a popup menu that allows certain long operations to be aborted.
Close View: A left click will close the current view. Right-clicking will show a popup menu with a list of options:
Close This View: On selecting this option, the currently active view is closed (same as left-click).
Close Others: On selecting this option, the views other than the currently active view are closed.
Close All: On selecting this option all the views are closed.