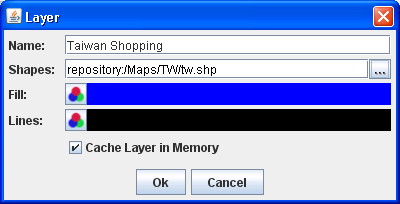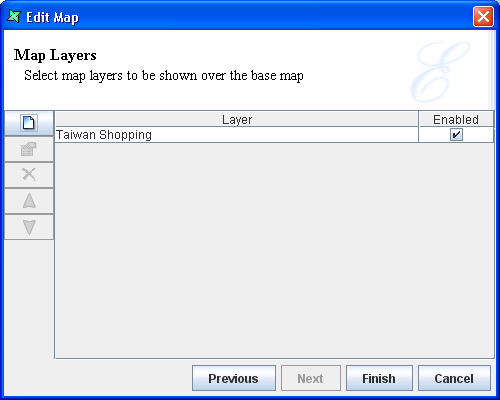If you have Map Layers
that you wish to add on to the base map, they can be configured here.
If not, click on Finish button to complete the creation
process.
Click the
Addicon and enter the details as follows:- Name option : Enter a meaningful name for the map layer.
- Shapes option : (As an example shown in Figure 2.8, “Format Map Layer”) Enter the URL of the shapefile, for example, repository:/MyMaps/Taiwan/tw_shoppingmalls.shp .
- Fill option : (Optional) Select the colour to appear in the area of the map layer.
- Line option : (Optional) Select the colour for the outline of map layer, which is especially useful when representing railroad or highway routes which are usually represented by lines.
Tip
User can select the layer map .shp file and selectCopyto store the location path to the clipboard in order to paste it under theShapesoption.When a map layer is added, check the check box to enable the map layer to appear as an overlay on the base map, as shown in Figure 2.9, “Enable Map Layer”. User can click on the
Editicon to modify the earlier configurations if necessary.